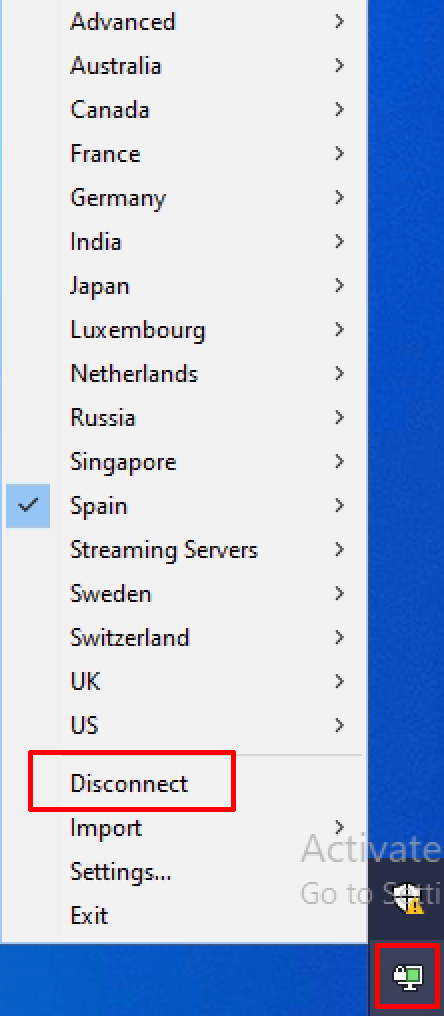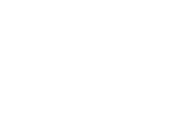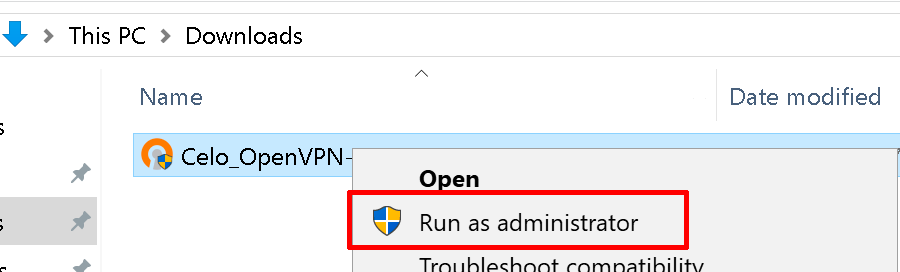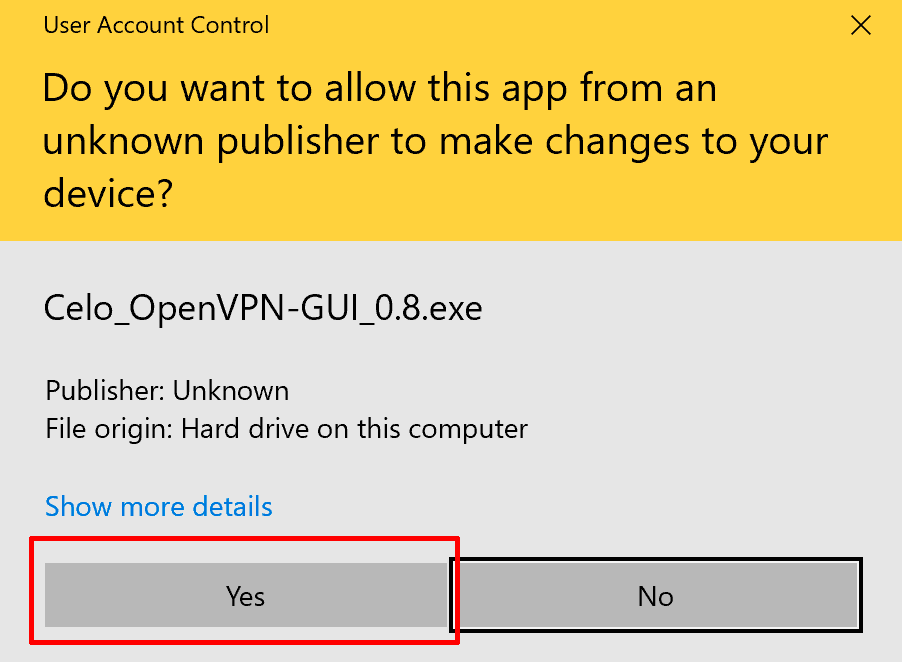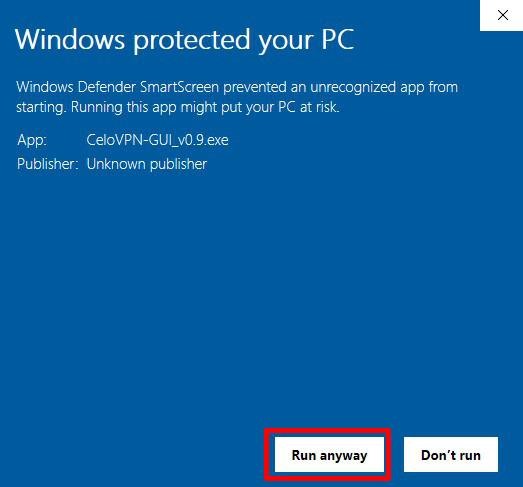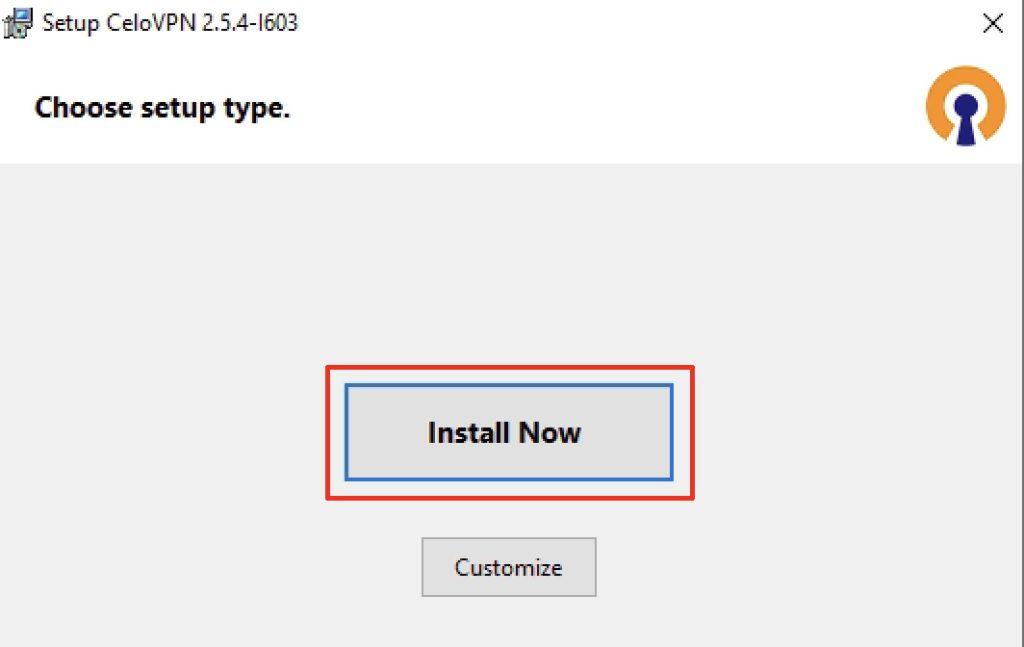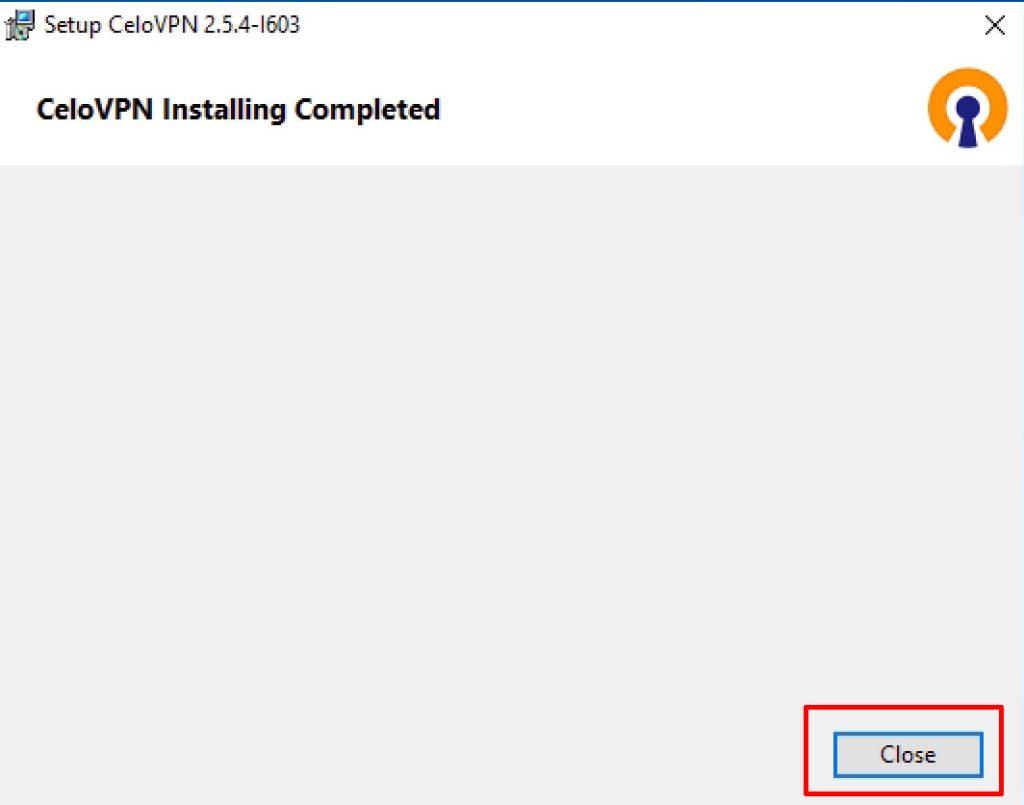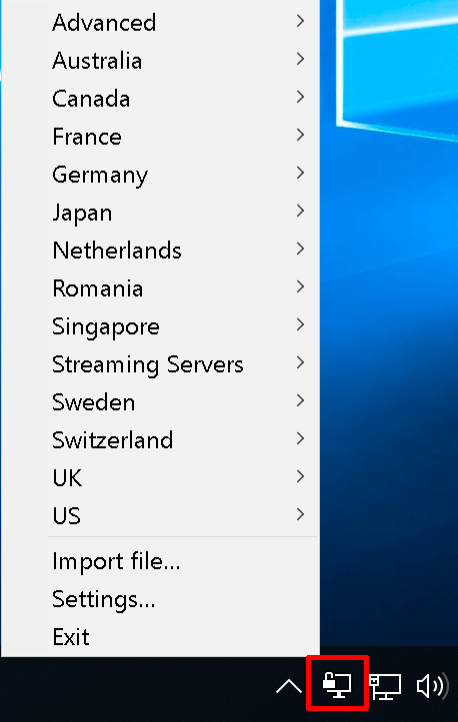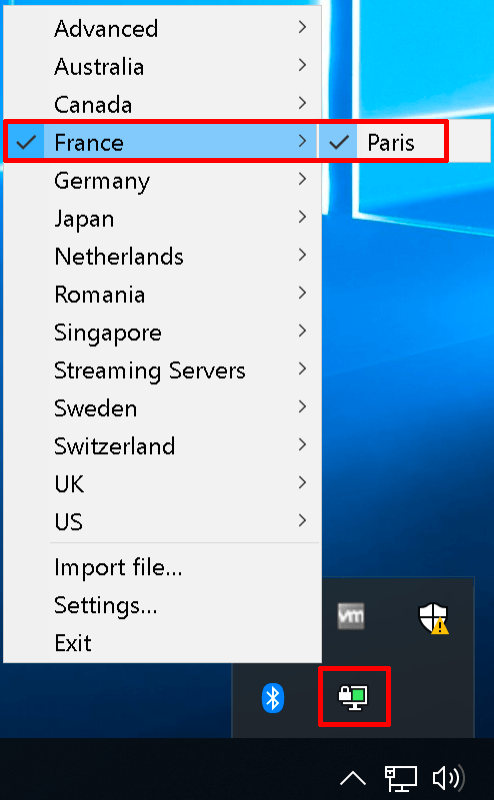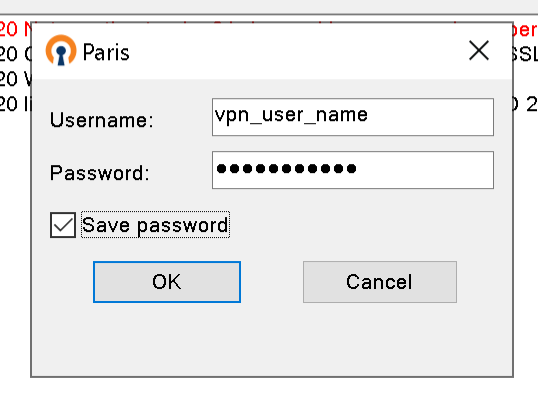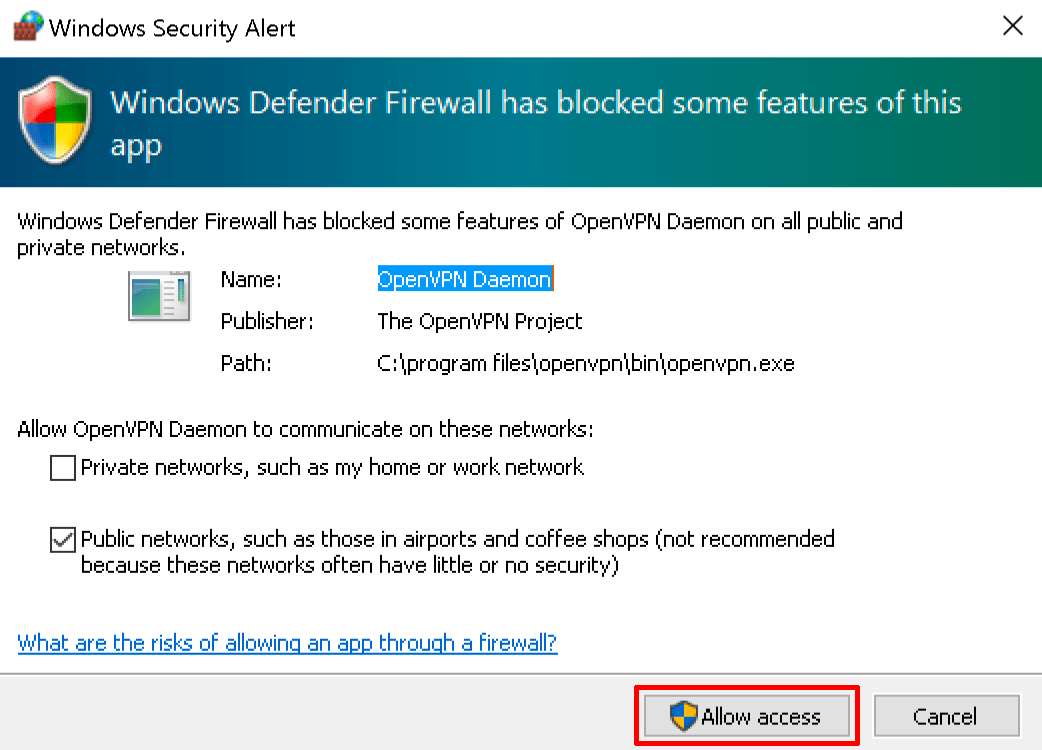- Download the Windows client installer (link above)
- Navigate to your downloads folder (eg Downloads folder)
- Run the installer as administrator
- Click on Install Now button.
- Click Close once installation has finished
- Right click on the icon in your task bar to view all the servers available
- Select a server location from the list, followed by your VPN username (not your email) and password
- Click on Allow access on the Windows Security Alert
To disconnect from the VPN, right click on the icon and click on disconnect button