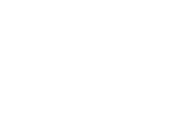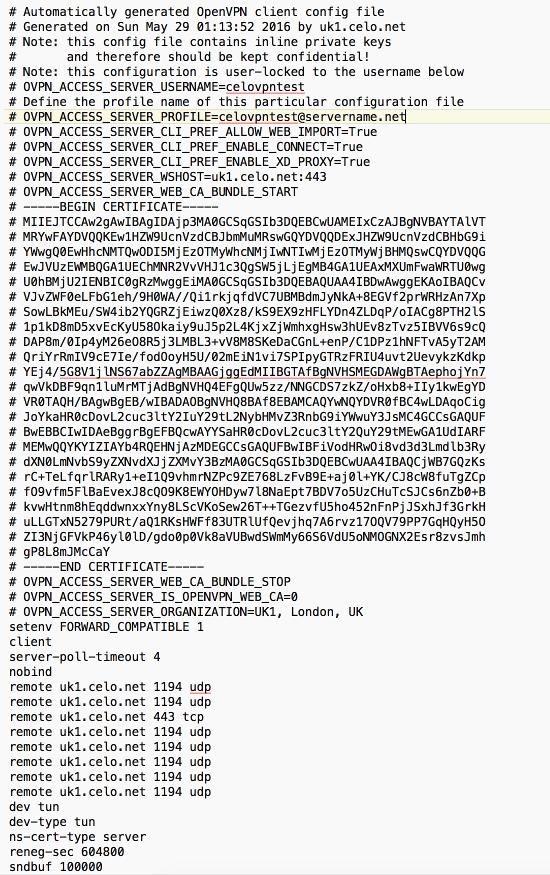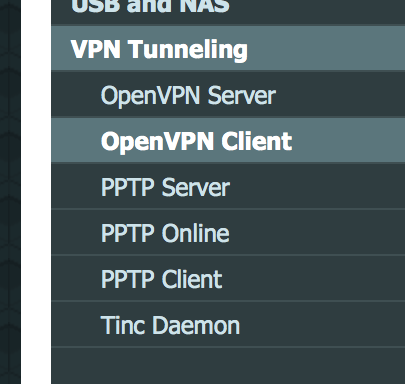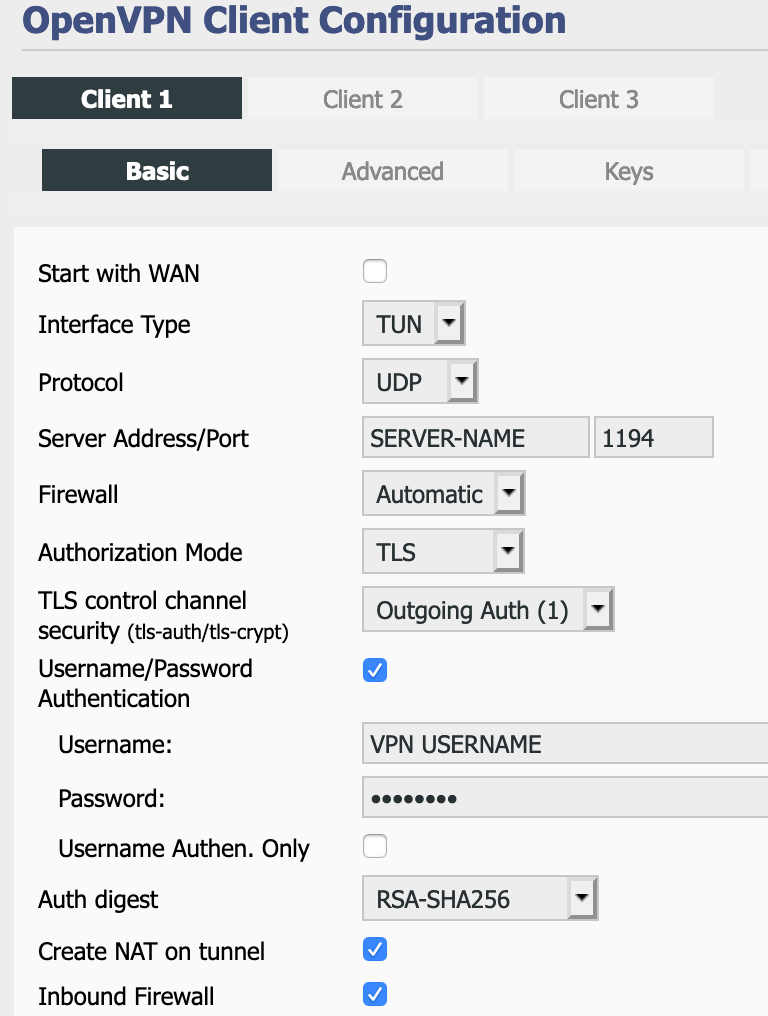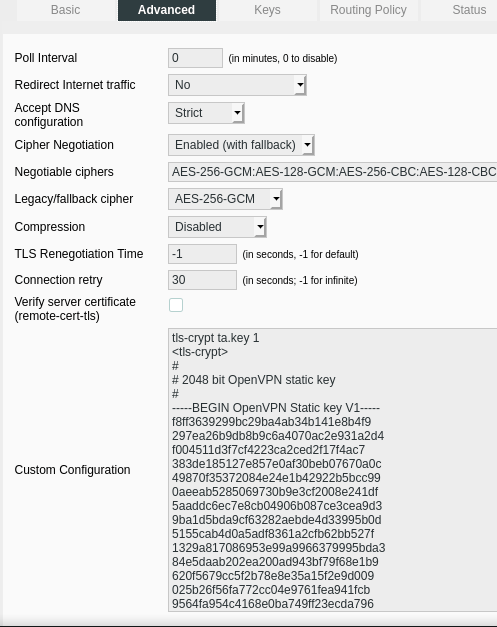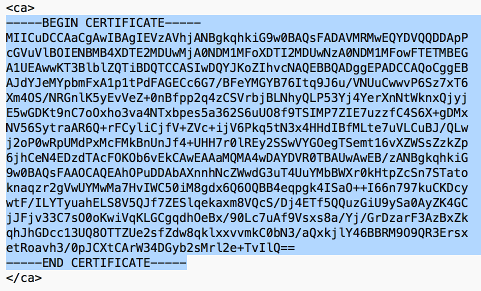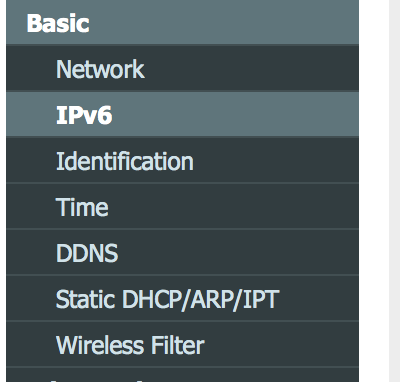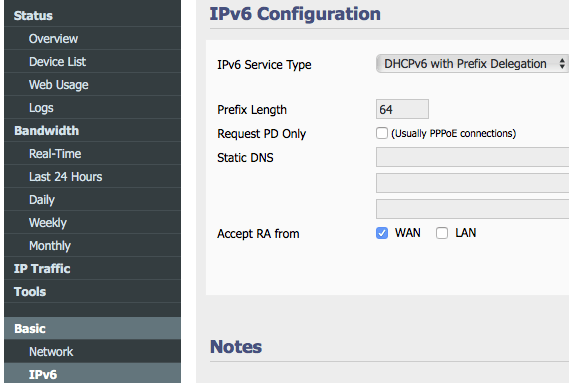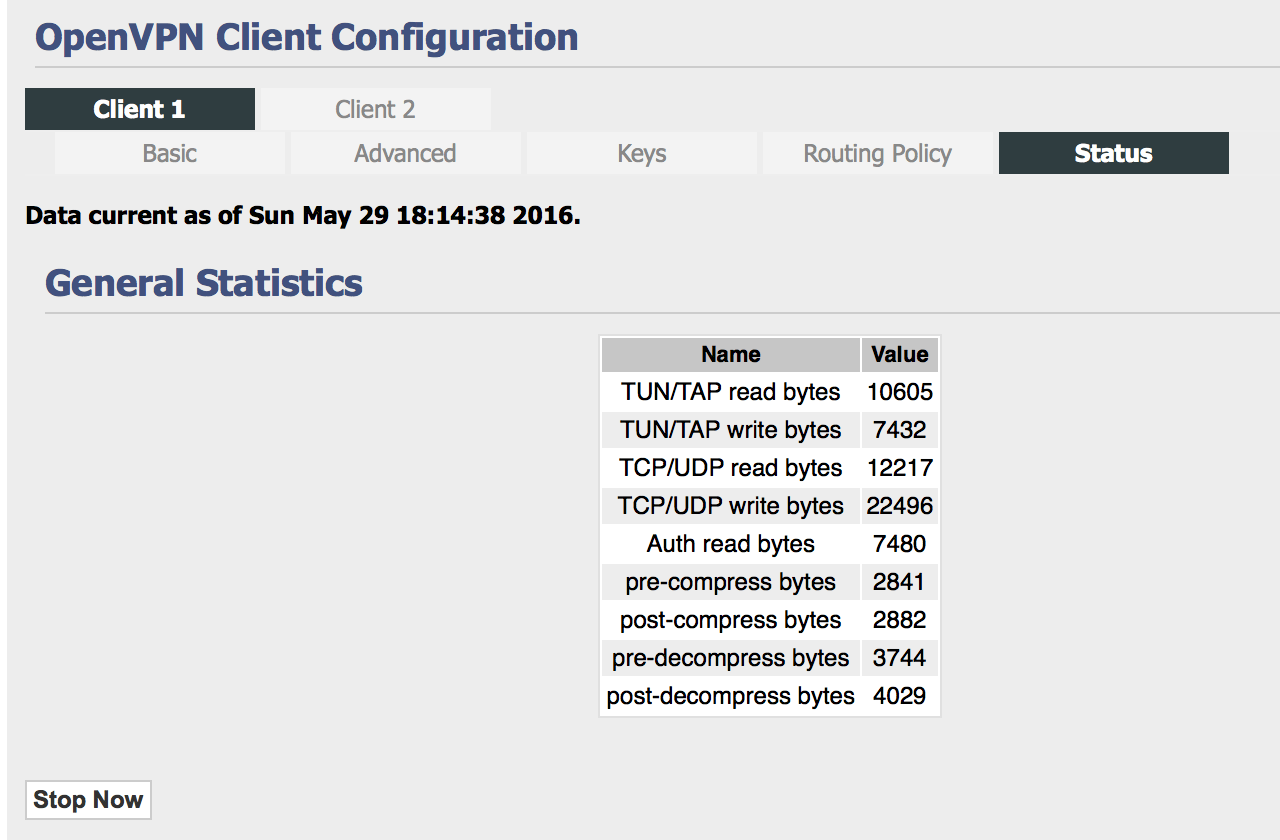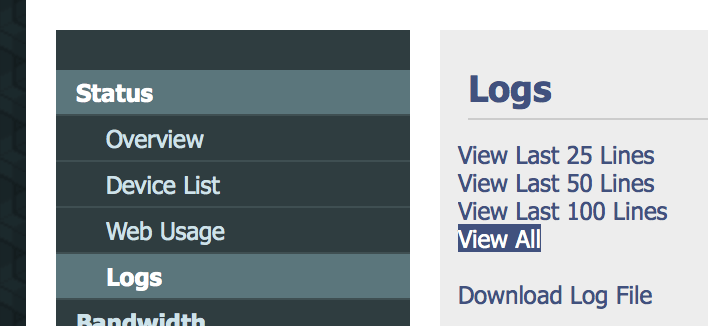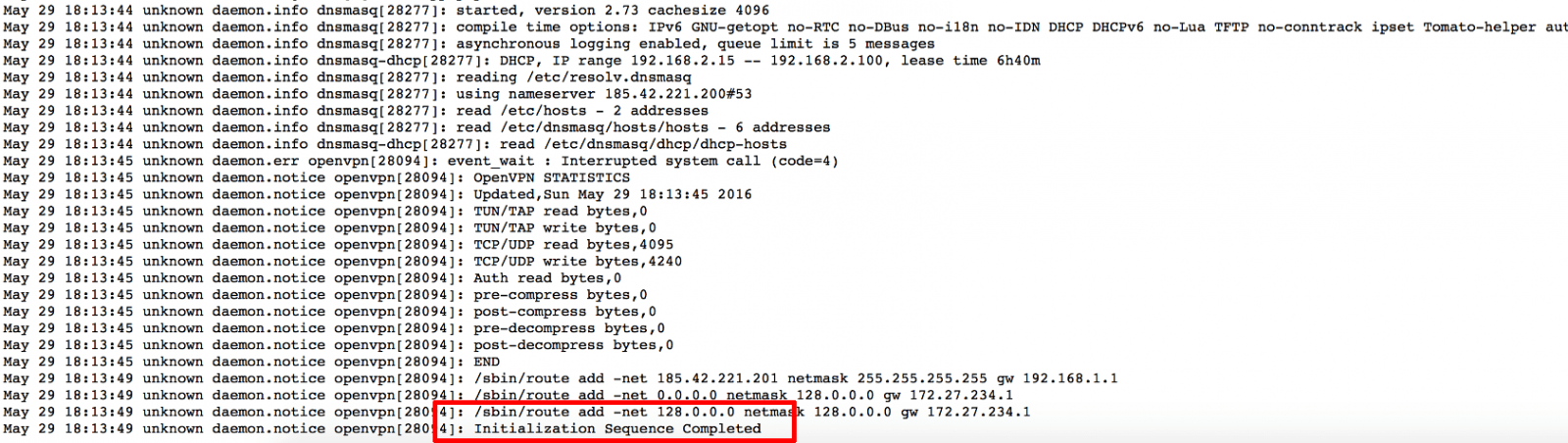Setup your Tomoato flashed router with OpenVPN
- Download our OpenVPN Server Profiles and extract the .ZIP file (above)
- Navigate to where you extract the .ZIP file and choose a server/propfile you would like to setup on your router
- Open the .ovpn file up in your favourite text editor (notepad, wordpad, notepad++, gedit, TextEdit etc). It should look something like the below
- Log into your tomato router via your web browser
- Click on VPN Tunneling > OpenVPN Client
- Set your settings to look like below
– Server name = Enter in the server name you want to setup/connect
– Username and Password = Your VPN username (not email) and password
– Port = Make sure the port number is correct
- Click on Advanced tab
- Copy and paste the below line in the “Custom Configuration” text box
tls-crypt ta.key 1
- Go to back to your text editor where you have .ovpn file opened. Copy and past the text from <tls-crypt> to </tls-crypt> like shown in the below image into the Custom Config field
Your Advanced settings should look like the below
- Click on Keys
- Go back to your text editor, copy and paste the lines between the <ca> and </ca> like below into “Certificate Authority” text box
- Click on the Save button
- Enable IPv6
- Click on Save
- Click on Status > Start Now button
If successfully connected your Statistics should show like below
You can also check the log to make sure you are connected
In the log, look out for “Initialization Sequence Completed”