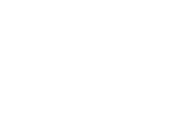- Download the OpenVPN Server Profiles on your Android device and extract/uncompress the .zip
- On your Android device install one of the following apps “OpenVPN Connect” or “OpenVPN For Android“. Both of these apps can be found in the Google Play Store. This is a must have on your device before proceeding with the below
- Install Apps2Fire on your device. This can also be found on the Google Play Store
- On your FireTv/Stick > Settings > Device > Developer Options > Select “Apps From Unknown Sources” and turn On. You will now see a warning message regarding unknown sources. Select OK
- In the same screen/menu, select ADB Debugging and turn On
- Now find the IP address of your FireTV. Go Settings > System > About > Network
- Open up the Apps2Fire app on your Android device > Setup > Enter in the IP Address of your FireTV/Stick
- Within Apps2Fire, go to “Local apps” > look for “OpenVPN Connect” or “OpenVPN For Android” > tap on the App to install it on your FireTV/Stick
- Within Apps2Fire, swipe across to the Fire TV SD Card tab. Tap on the Upload icon and locate the OVPN file stored on your phone (from step 1)
- Open the OpenVPN App you installed on the FireTV/Stick and press the Menu button on your remote. From the options > select Import > Import Profile from SD card
- Enter in your VPN username (not your email) and your password
How To Setup OpenVPN on FireTV/Stick
Updated on February 19, 2019
Need Support?Contact Support